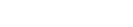
Please follow the steps below to change your password through webmail.
1. Login to webmail at mail.yourdomain.com
2. Go to “Settings” tab
3. Go to “Password” setting
4. Enter your current password in the “Current Password” field
5. Enter your new password in the “New Password” field
6. Re-enter your new password in the “Confirm New Password” field
7. Click on the Save button to keep the changes
Email forwarding will enable users to forward each email received to alternative email address.
Please follow the steps below to set your email forwarding.
1. Go to “Settings” tab
2. Go to “Account Administration” section under “Preferences” setting
3. Click on “Forwarding” option
4. Enter the email address that you wish emails to be forwarded into Forwarding Address field
5. Tick on the Keep Copies of Original Messages if you wish to keep a copy of the mails in your account
6. Click on the Forwarding Enabled checkbox to keep your configuration
Yes you can. Away message sometimes known as auto responder allows users to send responses automatically when they are on vacation and can’t answer personally.
Please follow the steps below to set your away message.
1. Go to “Settings” tab
2. Go to “Account Administration” section under “Preferences” setting
3. Click on “Away message” option
4. Enter your message title in the Subject field
5. Enter your message body in the Message field
6. Click on the Expires checkbox to enable message expiry date
7. Set the end date of the message in Date field
8. Click on the Enabled checkbox to enable the away message
Please follow the steps below to set your signature in the webmail.
1. Go to “Settings” tab
2. Go to “Identities” setting and click on your email address
3. Enable HTML signature by ticking on the checkbox
4. Enter your custom signature in the “Signature” field and click Save
It is also known as pre-defined replies, where users are able to keep most common replies into the Responses section.
Please follow the steps below to set your responses.
1. Go to “Settings” tab
2. Go to “Responses” and click on the + icon
3. Enter a name for your response
4. Enter your response text
5. Click on the Save button to keep the changes
Interface language is available for various languages.
Please follow the steps below to change the interface language according to your preferences.
1. Go to “Settings” tab
2. Go to “Preferences” setting and click on “User Interface” section
3. Choose your preferred Language and click Save